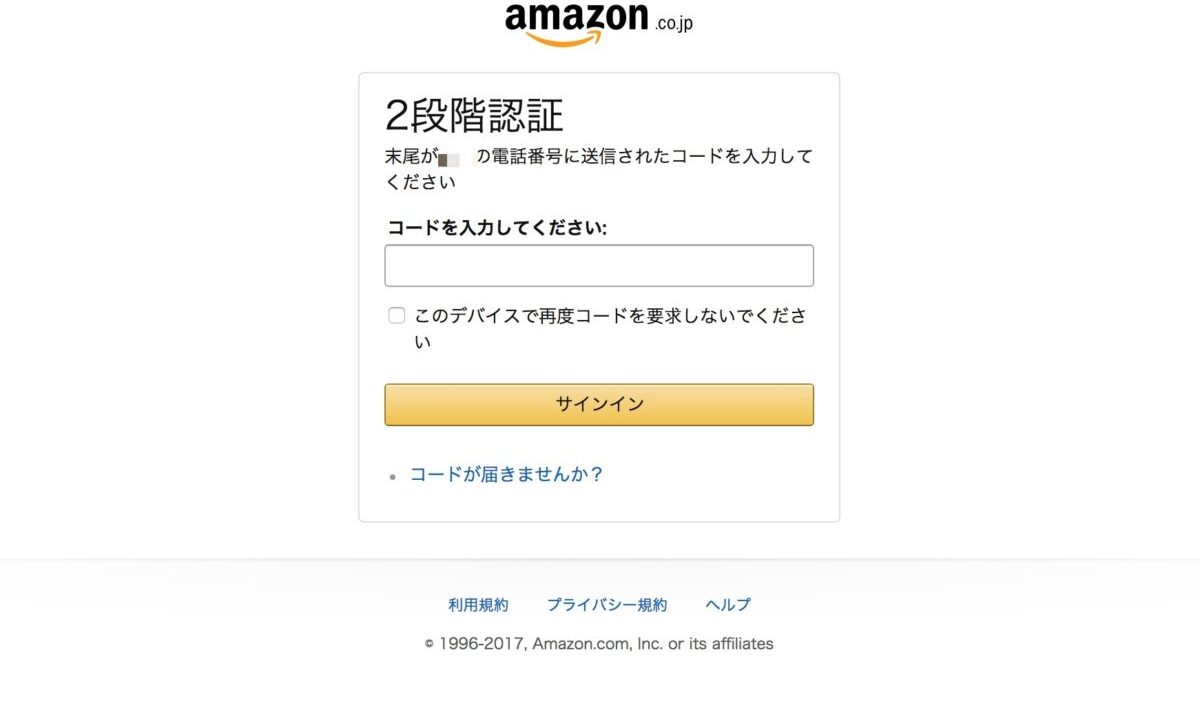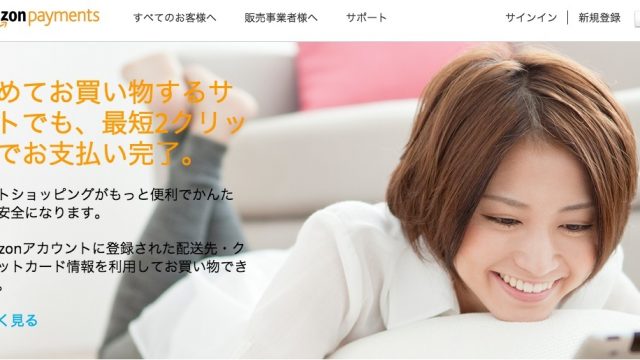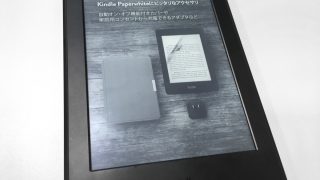ここ最近色々あってついにAmazonにも二段階認証が導入されました。
googleでもだいぶ前に導入され設定済みなので、こちらも色々怖いので早々に設定してみました。
ですが、いくつか分かりにくい箇所があったので、一通り作業方法を残しておきます。
必要なもの
- SMSを受信出来る携帯電話
- 音声通話が出来る電話(IP電話はNG・SMS用の番号とは別の番号が必要)
- 認証アプリをインストール出来る端末(スマホやタブレット)
設定には二つの方法を登録する必要があるので、上で挙げた条件を二つ満たす必要があります。
個人の場合はスマホがあれば、SMSは受信出来るでしょうし、認証アプリもインストール出来るので問題ありません。
スマホが壊れた場合面倒な事になりますが、機種変更をすれば問題無いですかね。
企業の場合は会社の番号と会社のスマホにアプリを入れる方法がいいでしょうか。
設定画面までの行先
今回はPC画面側で解説していきます。
まずは、アマゾンにログイン後上部の「アカウントサービス」をクリックします。
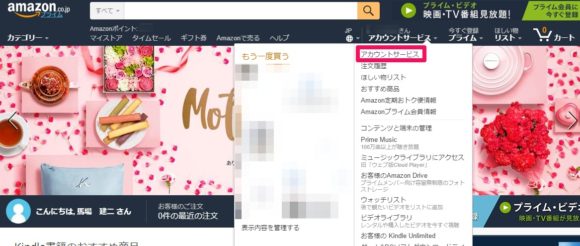
次に「サインインとセキュリティ」をクリック。
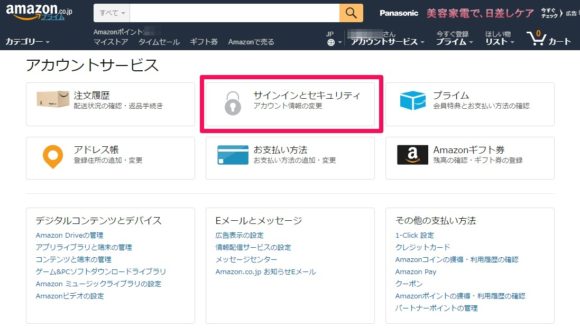
アカウント設定の画面に移動するので一番下の「高度なセキュリティ設定」をクリックします。
※もしこの画面に行く前に二段階認証のパスワードが求められた場合はすでに設定済みです。
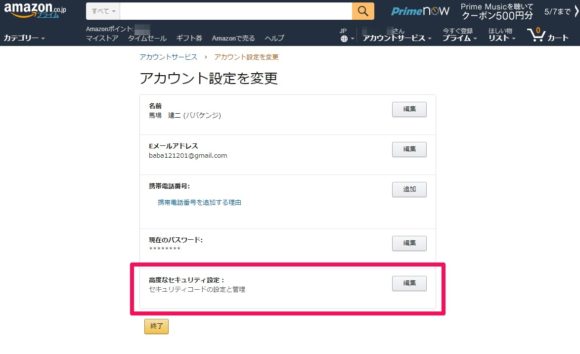
高度なセキュリティ設定の画面に移動するので、二段階認証の「設定を開始」をクリックします。

二段階認証の設定画面に移動します。
ここからが設定の本番です。
二段階認証とは
あまり二段階認証を知らない方向けにざっくりと説明をしておきます。
二段階認証は不特定多数の人間にログイン出来ないようにするための認証です。
通常のパスワードのみだと、そのパスワードとIDがわかれば誰でもログイン出来てしまいます。
ですが、この二段階認証はその時にしか使えない6桁の数字、いやゆるワンタイムパスワードをログイン時に登録した携帯やアプリに送る事で、特定の人間にしかログイン出来ないようにしています。
パスワード受け取り方法の指定
次に二段階認証のパスワードを受け取る方法を決定します。
SMS・音声電話・アプリのどれでも構いませんが、この段階で決めた受け取り方法がデフォルトの受け取り方法になりますので、使いやすいものを選んでください。

私はSMSにしましたので、電話番号を入力して「コードを受信」をクリックします。
クリックするとすぐにSMSが届くので、そこに書かれている6桁のコードをすぐ下の欄に入力します。
スマホのSMSにこのようなメールが届きます。
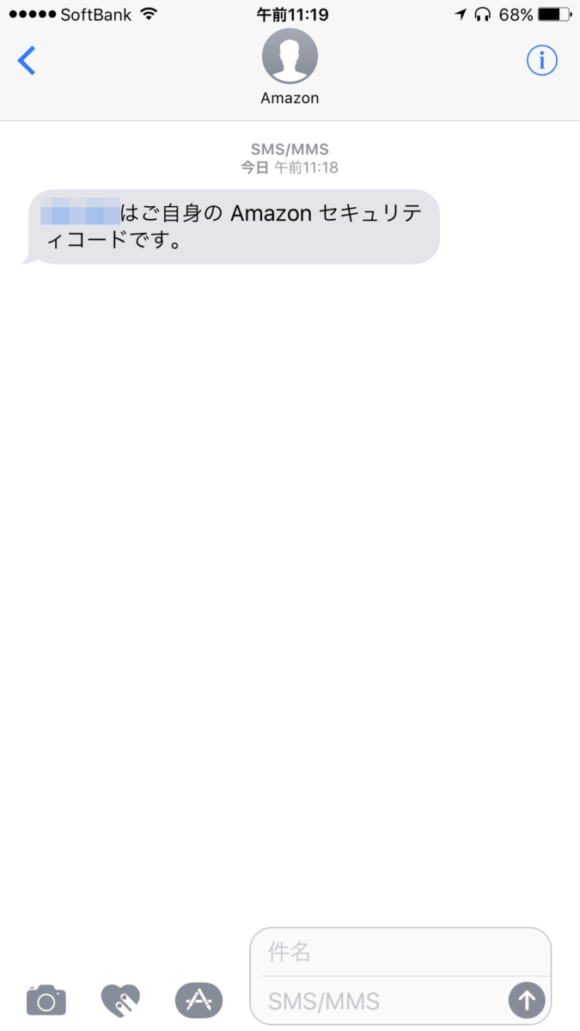
これがデフォルトの受信方法になりますが、アマゾンの二段階認証の場合は、もう一つバックアップ用の受け取り方法を決めないと設定が完了しません。
当初私は音声電話で同じ携帯番号を設定してみましたが、同じ番号は受け付けてもらえませんでした。
仕方なくアプリでの受け取り方法にしました。
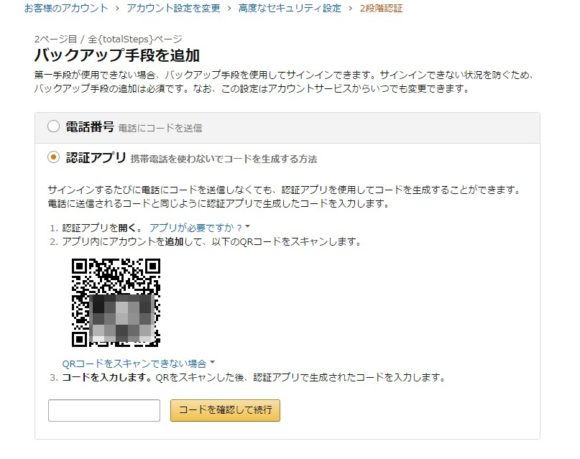
ここで間違いやすいのが、ここで言うアプリはアマゾンのアプリではありません。
ここでは「認証アプリ」という別のアプリを使用します。
わかりにくくてずっとアマゾンのアプリの中を探しまくった私・・・。
認証アプリにもいろいろあるようですが、私はGoogleの認証アプリを使用しました。
こちらからダウンロードしてください。
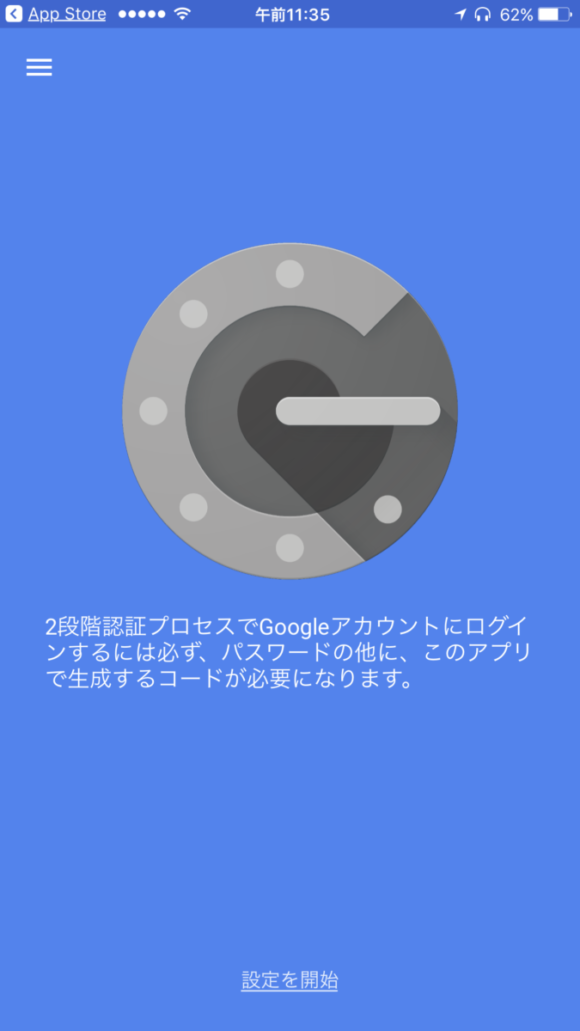
アプリをダウンロードして、設定を開始→バーコードをスキャンでアマゾンの画面に出ているQRコードを読み込ませます。
読み込ませると下のような画面になりますので、この画面に出ている6桁の番号を入力してください。
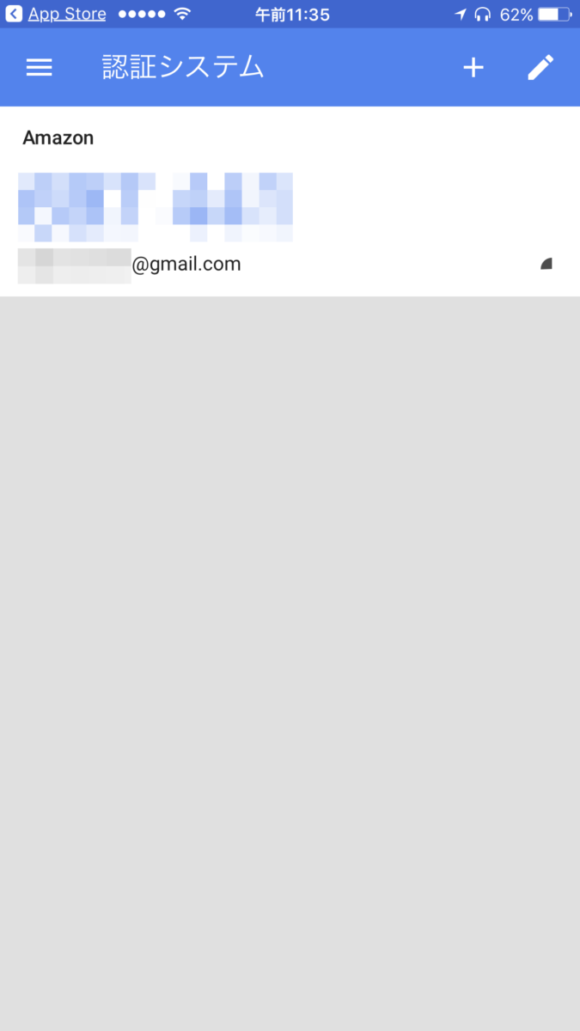
これで設定は完了です。この認証アプリは今後も必要になるので、削除しないようにしましょう。
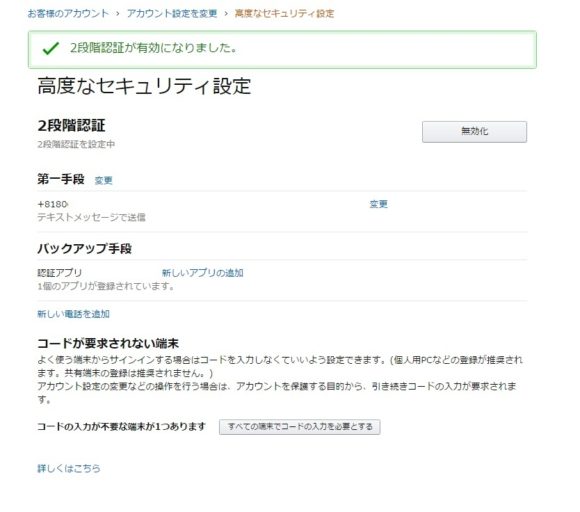
ちなみにこの画面で二段階認証の解除や設定の変更、今までログインした端末の解除などが行えます。
二段階認証の設定完了後はログインする際に通常のパスワードの入力後にこのような画面が出て、6桁の暗証番号を入力する事になります。
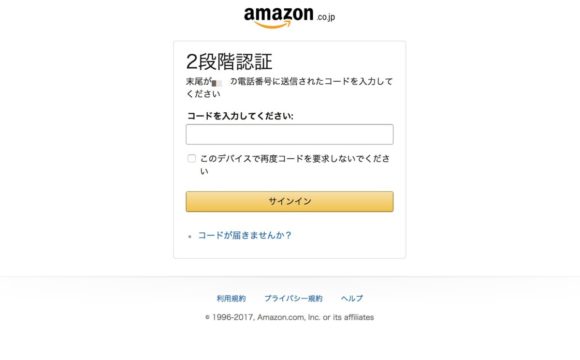
自分しか使わない端末でログインする場合には「このデバイスで再度コードを要求しないでください」にチェックをつけてください。自宅のPCや自分のスマホなんかはこの設定にしておけば楽ですね。
いかがだったでしょうか。他の二段階認証だと一つの受信方法で済みますが、アマゾンはやたら厳重ですね。
とりあえず設定しておけば安心なので、自分のアカウントが悪用される前にやってみてください。
以上そんな感じでした。