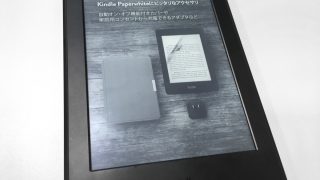前回の記事からやっと完成(仮)にこぎつけました。

今回は前編としてアンドロイドタブレットを購入しGoogleフォトの写真を表示させてみます。
結論から言うと色々問題がありましたが
無事にグーグルフォト(ドライブ)の写真をアンドロイドスマートフォンで表示させる事が出来ました。
試行錯誤の経緯も含め以下詳しく説明していきます。
※経緯も色々書いていますが、結果だけ見たい方は投稿の目次から「完成ルート」にお進みください。
アンドロイド端末の入手
iPhoneユーザーの私はアンドロイドを手に入れなければいけません。
デジタルフォトフレームに使うとなると個人的に大切なのはこんなところ。
- 画面比率が出来るだけ写真サイズに近い
- 画面の大きさは大きすぎず小さすぎず7型前後
- あまりOSが古くない
特に画面比率は重要で、縦長だとサイドが余ってかっこ悪いことになりそうなので、なるべく写真に近い3:2のアスペクト比が理想。
サイズも色々見てみたんですが、あまりに大きいと主張が激しいし、小さすぎると面白くないので、私的に7型が理想的だという事で7型あたりに絞り込みました。
以上を踏まえて選ばれたのがこのアンドロイドタブレットです。
中古で一万円以下とかなりお求めやすい価格
ネットを色々探しましたが、7型自体があまり人気ないのか少ないんですね。
そして縦に長い画面が多いこと多いこと。最近は雑誌や漫画が読みやすいとかで、
3:2に近いアスペクト比のものも増えているそうですが大きいものが多く7型が少ない。
スクリーンセーバー用のアプリを探す
まずはアンドロイド搭載のスクリーンセーバー
フォトフレームといっても結局は写真が一定の時間で切り替わればいいので、スクリーンセーバーも代用できます。まずはアンドロイドに標準で搭載されているスクリーンセーバーで試してみます。
アンドロイドに搭載されているスクリーンセーバーにはグーグルフォトとの連携があらかじめ搭載されているようなのでこれを使用しました。
設定方法は「設定」→「画面設定」→「スクリーンセーバー」から。
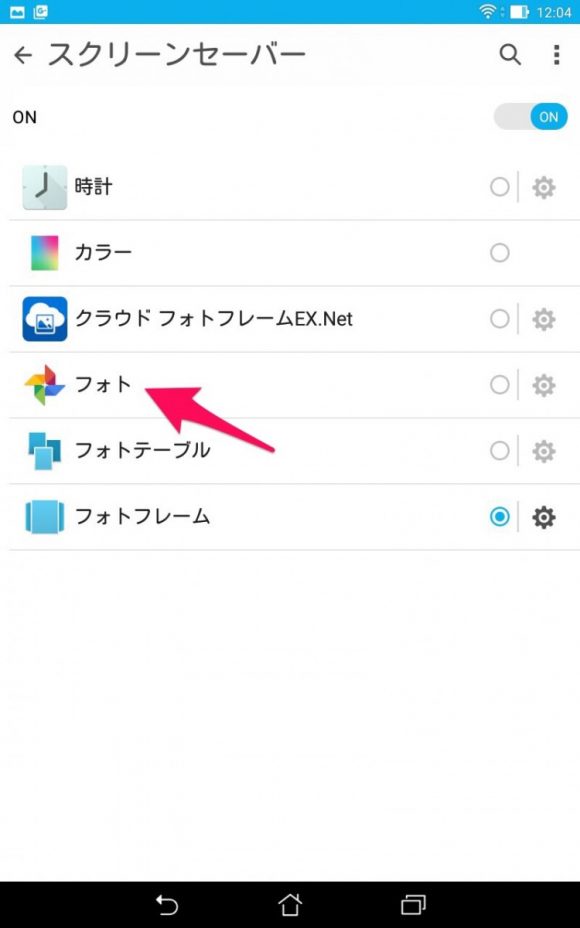
アンドロイドのグーグルフォトアプリにアカウントを設定すれば、スクリーンセーバーの設定画面にもグーグルフォトのアイコンが出てきます。これでグーグルフォトの写真がスクリーンセーバーに設定できます。
写真を表示するも問題が
写真を表示させてみましたが、このような状態になってしまいました。

なぜか画面の下側にボタンが出てしまいます。
どうやっても全画面表示出来ないんですね。
まあスクリーンセーバーですから仕方がないんですが。
さらに画像を表示し続けていると、同じ画像を表示したままそこで画像が変わらなくなってしまいます。画面をタップすれば変わるので、フリーズの類ではないと思うのですが、何をどうしても改善されませんでした。
それ以外はある程度使えそうですが、止まってしまっては使い物になりません。
もう少しいいのが無いか物色し見つけたのがこのアプリ。
別のアプリ〇〇〇〇を試してみる
色々試して見つけたのがこのアプリ。これならクラウド系の写真も読み込めますし、なによりフォトフレームとしての設定がかなり多くおすすめです。
Googleフォトは同期する項目にないですが、グーグルが買収したpicasaの項目があります。これを選択するとGoogleフォトのフォルダが出てきます。
※Googleはpicasaのサポートをやめると最近発表してますので、いつまでこの機能が使えるかどうかは不明です。
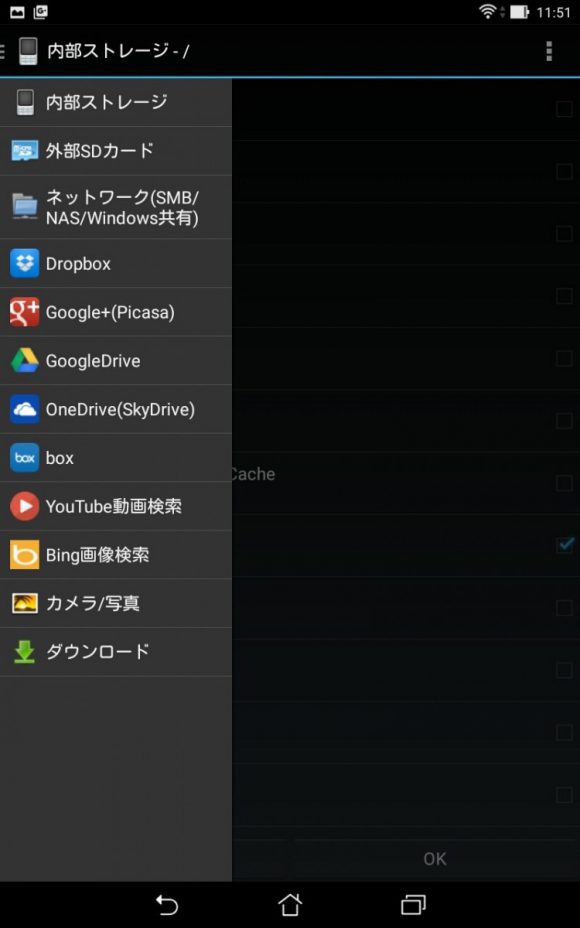
写真を表示させるとこんな感じです。このアプリであれば下の操作ボタンが表示されません。フォトフレームとしてもこちらが断然良いですね。

これでクラウド仕様のフォトフレームの完成ってわけですな!やったぜ!
と・・・思ったもののここでまた新たな問題が発覚。
100枚ぐらい表示すると同じ画像がループしてしまう
このアプリでpicasaを設定しグーグルフォトの写真を表示していると、
なぜか同じ画像(100枚ぐらい?)でずっとループしていまいます。
どうしても特定の100枚ぐらいしか読み込まれません。
グーグルドライブ側も参照できたのでこちらもやってみましたが、こちらはドライブ側と連動出来ず。
ぐぬぬぬ・・・・!なんでこうもうまく行かないんでしょう!
読み込みを本体ストレージからの画像に変え確認してみたところ、
本体ストレージに保存した400枚近い写真は問題なく全て再生される模様。
どうしてこうも問題が立ちはだかるのか。
SONYさんあたり良いクラウドフォトフレーム作って!3万円ぐらいなら買うよ?
憤っていても始まらないのでさらに改良した結果やっとこさ完成。
ここからが完成ルート
グーグルフォトの写真を本体のストレージと連動させる
クラウド上の写真はうまく表示できませんが、アンドロイドのストレージに入っている写真は問題なく表示されています。寝ずに考えた結果「グーグルフォトの写真を本体ストレージに移せばいいじゃん!」と考えました。
色々調べてみるとグーグルフォトの写真データをグーグルドライブにも表示させられるじゃありませんか。これを利用してみる事にしました。
要するに何をしたいかというと、グーグルフォトの写真を全部アンドロイドの本体ストレージと同期させて、それをフォトフレームに表示してもらおうという事です。
※残念ですがこの時点で大量にGoogleフォトに画像をアップしている人は厳しくなります。私含めて。
①グーグルフォトの写真データをグーグルドライブに表示させる
グーグルフォトの写真は通常フォトのアプリかブラウザでしか閲覧できません。
ですがグーグルドライブの設定を変える事で、グーグルフォトの写真をグーグルドライブ内で閲覧できるようになります。
グーグルドライブの画面の右上にある設定から
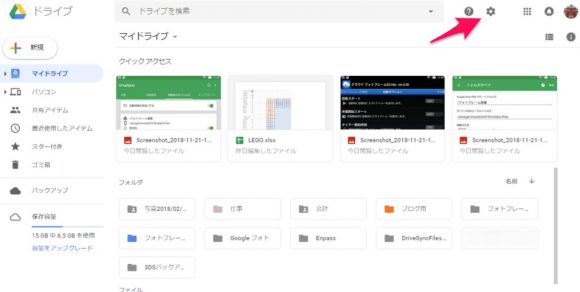
「「Google フォト」フォルダを作成する」の項目で「Google フォトの写真をマイドライブ内のフォルダに自動的に追加します」にチェック。
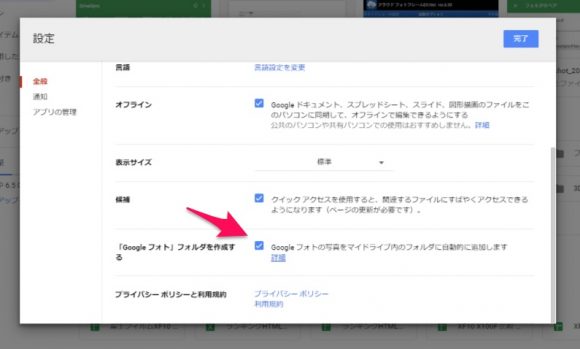
これだけでグーグルドライブにグーグルフォトの画像がフォルダ表示されます。
こんな風に年代別に表示されます。残念ながらグーグルフォトで作成した「アルバム」は表示されません。
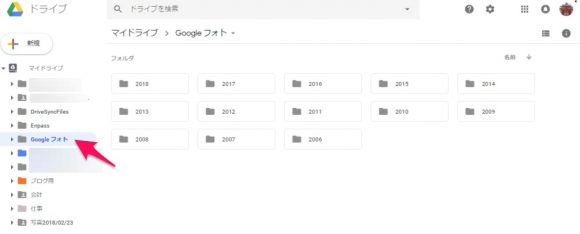
この「google フォト」フォルダのなかにある写真を削除したり移動したりすると、グーグルフォトに表示されなくなります。別フォルダに移動する場合はコピーするか一旦ダウンロードしてアップロードするようにしましょう。
②アンドロイドとグーグルドライブのデータ連動
続いてアンドロイド側とグーグルドライブのデータ連携ですが、色々調べた結果このアプリを使えばデータを連動出来るようになりました。
このアプリはグーグルドライブ内の特定のフォルダとアンドロイド内の特定のフォルダの内容を、自動同期してくれるアプリ。使い方も簡単で、それぞれ同期するフォルダを設定するだけ。「デバイス内のローカルフォルダー」にアンドロイド側のフォルダ、「google Drive内のリモートフォルダー」にアンドロイドにダウンロードする画像が入ったフォルダを指定します。
※グーグルフォトの画像全てをダウンロードする場合は先ほど設定した「Google フォト」フォルダを指定しましょう。スマートフォンの容量と要相談です!
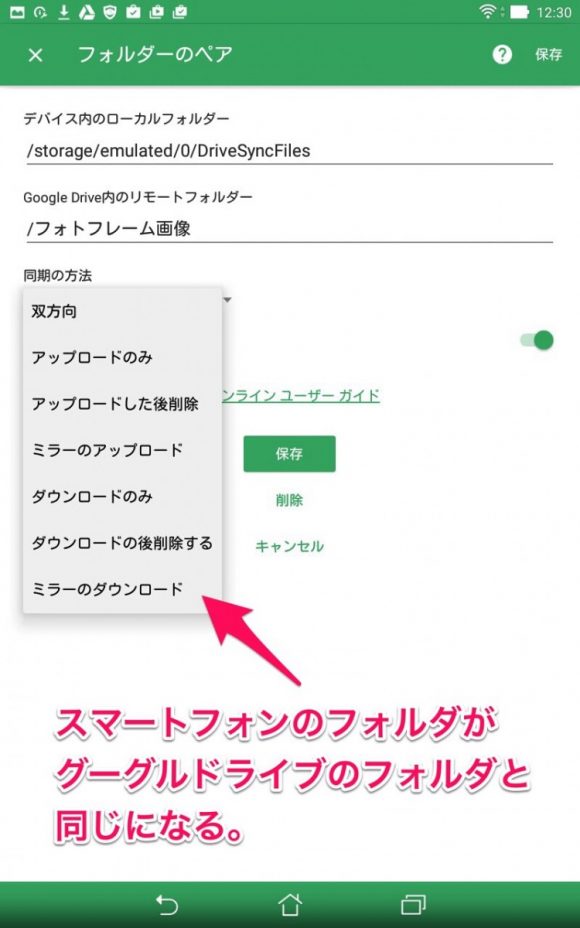
アンドロイドから削除や追加は基本的にしないので、同期方法は「ミラーのダウンロード」にしました。これでグーグルドライブの画像を削除したり追加したりすれば、アンドロイドの画像が自動で削除&追加されるようになります。
クラウド・フォトフレームEXの設定
先ほどグーグルドライブと連動させたフォルダを同期先に設定すれば写真が表示されるようになります。
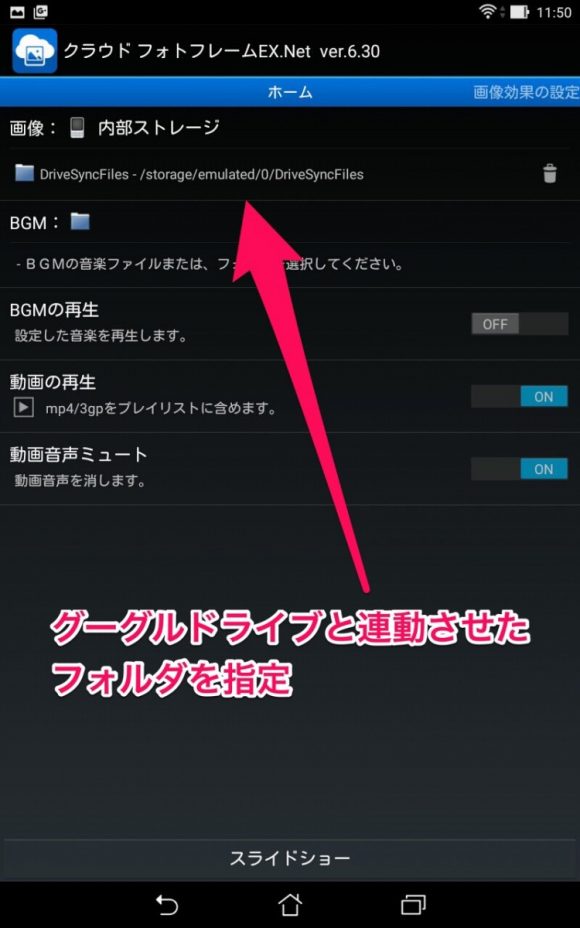
※「画像があるフォルダを設定してください」と警告が出ますが、上部の「このフォルダを設定する」にチェックを入れると画像が入っている親のフォルダも設定出来ます。
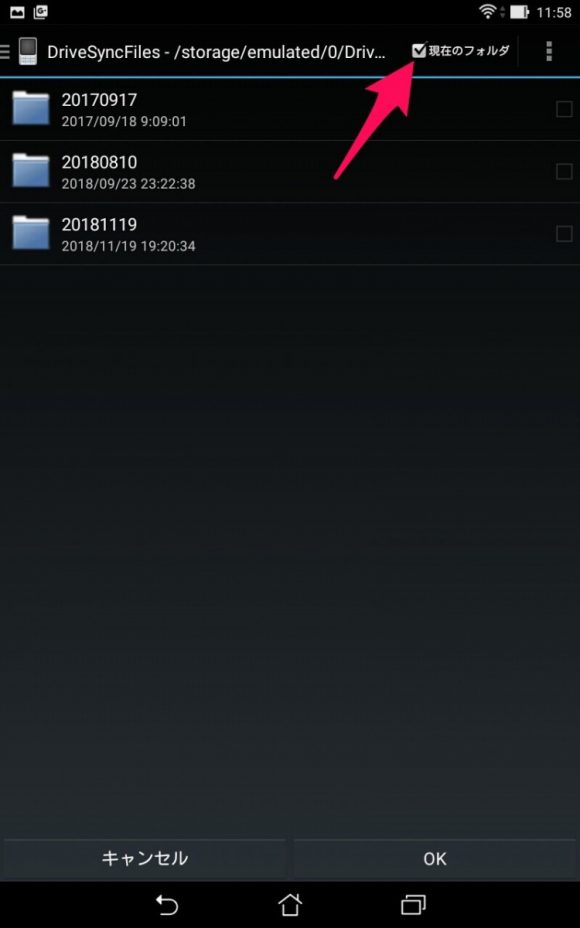
これでやっとグーグルフォトの写真を常にフォトフレームに表示させる事が出来ました!
アプリが常に起動しているように自動起動設定をする
このままでも一応完成ですが、このまま使用するとアンドロイド側の設定で先ほどの連動アプリが止まってしまう場合があります。アンドロイドの自動起動設定で先ほどのアプリを常に起動しておくようにしましょう。
ASUS端末であれば 設定→バッテリー→自動起動マネージャー から設定可能でした。
画像が多すぎる場合は写真を選別して別のフォルダを作り連動させよう
グーグルフォトで作成した「アルバム」をそのままフォルダとして設定出来ればいいのですが、フォルダが表示されるのはグーグルフォトの「フォト」の項目にある画像だけです。
私の場合は写真が多すぎるため、Googleフォトの写真全てを同期する事はしませんでした。Googleドライブ上に別で連動させるフォルダを作って、その中に画像を入れてそのフォルダと連動するようにしています。
グーグルフォトで写真を選別してダウンロードし、先ほどのフォルダにアップロードする方法です。
本来の使用方法とは若干変わりましたが、スマホがあればどこでも編集出来て大変便利です。1000枚近く画像を入れてテストしてみましたが、特に問題なく再生されているようです。
これでやっとグーグルフォトの写真をフォトフレームに同期させて表示させることができました。といったわけで次回はフォトフレームのフレームたる部分を作成してみます。
次回後編 !「グーグルフォトの写真をフォトフレームに表示したい!レゴでフレーム作成編」をお送りします。